Table of Contents
Adding barcodes to Crystal Reports is straightforward. The example included in the software was authored in Crystal Reports 9. The fonts and UFL are compatible with Crystal version 6 and above.
The software includes a file called U25MoroviaDataBar.dll,
which is specially designed to provide Crystal Reports with DataBar encoding functions.
If you installed the software using the installer we provided, the DLL can be found under c:\windows\system32 at default.
When distributing
your report, you can also copy it into the bin folder of Crystal Reports at c:\program files\common files\Crystal
Decisions\. This file is not a COM DLL and does not require registration. After
the DLL is copied, restart Crystal Reports.version\bin
Note
In the trial version, the DLL prompts a warning dialog when the encoder function is called. The full version does not have this limitation.
This DLL exports the following functions:
Table 6.1. List of Crystal Reports UFL Functions ( U25MoroviaDataBar.dll)
| Function Name | Font to Use | Comment |
|---|---|---|
| String Morovia_Code128_Uni (String) | MRV DataBar 34X | Returns the barcode string that becomes Code128 barcode for
data DataToEncodeafter being formated with a Morovia
DataBar Font. |
| String Morovia_EAN128_Uni (String) | MRV DataBar 34X | Returns the barcode string that becomes GS1-128
(UCC/EAN-128) barcode for data DataToEncodeafter being formated with a Morovia
DataBar Font. |
| String Morovia_DataBar14 (String) | MRV DataBar 34X [a] | Returns the barcode string that becomes DataBar-14 barcode
for data DataToEncodeafter being formated with a Morovia
DataBar Font. |
| String Morovia_DataBarLimited (String) | MRV DataBar 13X | Returns the barcode string that becomes DataBar Limited
barcode for data DataToEncodeafter being formated with a Morovia
DataBar Font. |
| String Morovia_DataBarStacked (String) | MRV DataBar 13X | Returns the barcode string that becomes DataBar Stacked
barcode for data DataToEncodeafter being formated with a Morovia
DataBar Font. |
| String Morovia_DataBarStackedOmni (String) | MRV DataBar 34X | Returns the barcode string that becomes DataBar Stacked
Omnidirectional barcode for data DataToEncodeafter being formated with a Morovia
DataBar Font. |
| String Morovia_DataBarExpanded (String, Number) | MRV DataBar 34X | Returns the barcode string that becomes DataBar Expanded or
DataBar Expanded Stacked barcode for data DataToEncodeafter being formated with a Morovia
DataBar Font. The second parameter specifies the number of segments
per row (0-22). DataBar Expanded is a subset of DataBar Expanded
Stacked. |
| String Morovia_Mod10(String) | N/A | This function calculates modulo 10 check digit based on the
input data, and returns the original data with check digit
appended. This function can be used to create full string for
UPC-A, EAN-13 and GTIN numbers. |
[a] To create a DataBar Truncated Barcode, use the same
function but format the result with font | ||
The screen shots in the following tutorial were taken in Crystal Reports 9. Interfaces in other versions may appear differently.
Assume that you have a database table with three fields: ID, GTIN and SerialNumber. You already put them into a report, and want to add a column to hold the DataBar14 barcodes for GTIN filed.
First switch to design mode. In version 8, choose → or in version 9 and above choose → .
Right click on Formula Fields and choose .
Give your formula field a name, in this example we will name it
Morovia_DataBar. In versions 9 and above, you will be prompted to use the editor or the expert, choose Use Editor.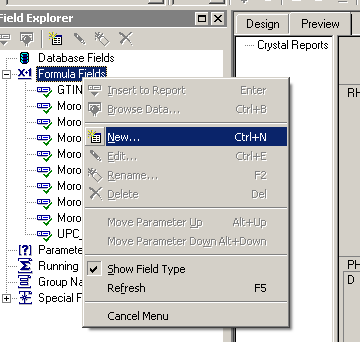
In the Formula Editor, choose → → . Select
Morovia_DataBar14function.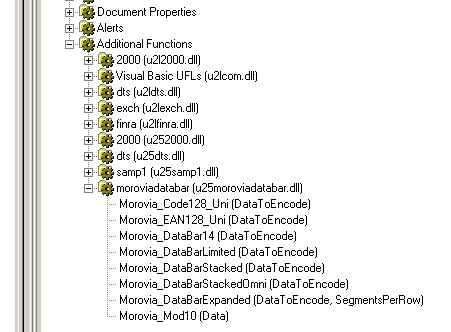
If you can not find the node
moroviadatabarunderAdditional Functions, check if the dll is installed correctly.Place the cursor between the parentheses in the formula and select the field you wish to encode in the barcode from the Report Fields area in the Formula Editor. A correct formula will appear something like
Morovia_DataBar14 ({TestData.GTIN})whereTestData.GTINis the source field.
The tables and fields should be visible above in your database connection. Choose → to close Formula Workshop.
From the Field Explorer, drag the Morovia_DataBar14 Formula Field to the report.
Choose → . You should see a series of meaningless lower case letters and digits in the box. This is normal as the barcode string is completely difference from the data encoded in case of Databar.
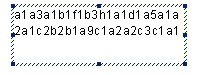
Switch back to design mode. Right click on the field and choose . Click on the Font tab, and choose the
MRV DataBar 34Xfont. Set the font size to 12 points or to the size appropriate for your environment. To find out how to select the font and size, see Chapter 3, Choosing the Right Font and Size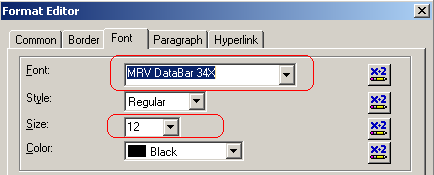
Drag the cursor to make the formula field big enough to contain the entire barcode. You may need to adjust both horizontally and vertically. Be sure to leave some spaces for quiet zone requirement.
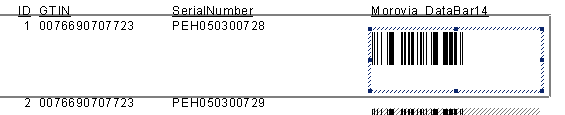
Run the again. The barcode should come up. Print a page and scan the barcode to make sure that the font size is appropriate and the bounding rectangle is big enough to hold the whole barcode.
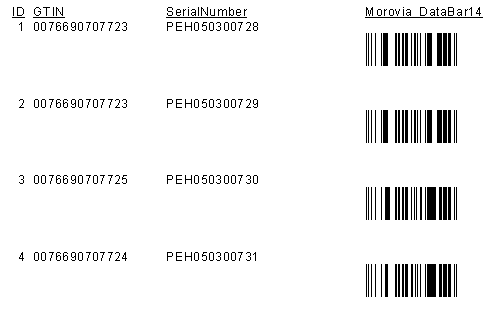
Crystal Reports restricts length of strings returned from a
UFL function to 254 characters. This limit is not a problem for
encoder function except DataBarExpanded. When a large
concatenated GS1-128 is encoded, the resulted string may exceed the limit.
When the barcode string exceeds the limit, our UFL will report an error message “data is invalid, or too long”. When this happens, you need to use the workaround outlined below.
Go back to the field definition and change it to the one below. Be sure
to change the following variables: DataToEncode (data to
be encoded) and SegmentsPerRow.
// Crystal Reports impose a constraint on UFL string length: max 254 characters. // To get around this limit, use the code below // This workaround require Crystal Report Version >= 9 StringVar DataToEncode := "(01)09501101420069(3922)995(3202)000100" + "(17)100101(422)123(21)123456"; // the number of segment per row NumberVar SegmentsPerRow := 6; StringVar BarcodeString := ""; // First find out how many chunks required to get the whole barcode string NumberVar chunks := Morovia_DataBarExpanded_Set(DataToEncode, SegmentsPerRow); NumberVar i:=0; // Loop until all the data is retrieved For i :=1 To chunks Step 1 Do ( BarcodeString := BarcodeString + Morovia_DataBarExpanded_Get; ); // Returns the complete string BarcodeString;
Note
The workaround requires Crystal Reports 9 and above because in earlier versions this “254” length limit also applies on formula fields.
The principle behind this workaround is to divide the barcode string
into chunks. The first call Morovia_DataBarExpanded_Set returns the number of chunks needed, and in the subsequent loop Morovia_DataBarExpanded_Get retrieves a chunk of data each time.
The data retrieved are combined into a string variable, which is returned as
the value of the formula field.
Once you finish the report design, you can distribute your report application with Crystal run time files, barcode fonts and the UFL library.
Note
Developer License is required to distribute font files and encoder UFL DLL outside your organization.
Two runtime files need to be included in your distribution package:
Morovia DataBar Font Files. The font files are located
C:\program files\morovia\DataBarFontware1.0, and should be copied to the target computer'sfontsfolder.DataBar Encoder UFL. This DLL is installed at
C:\windows\system32by default. In the target computer, it can be placed in the same location, or thebinfolder of Crystal Reports atc:\program files\common files\Crystal Decisions\.version\bin
